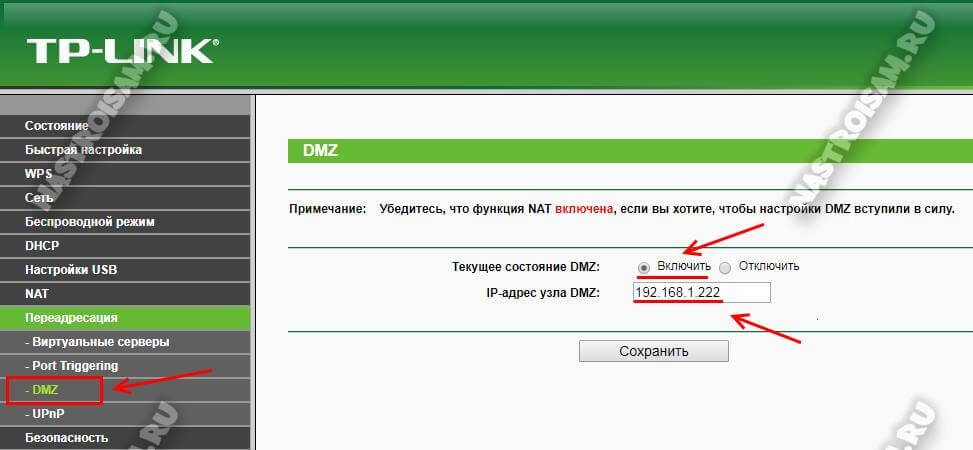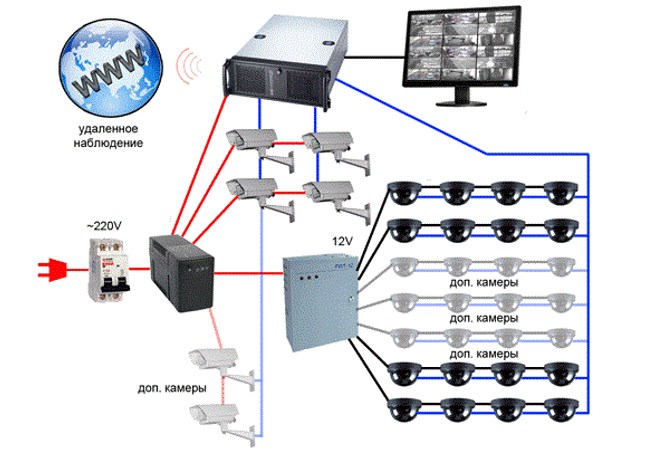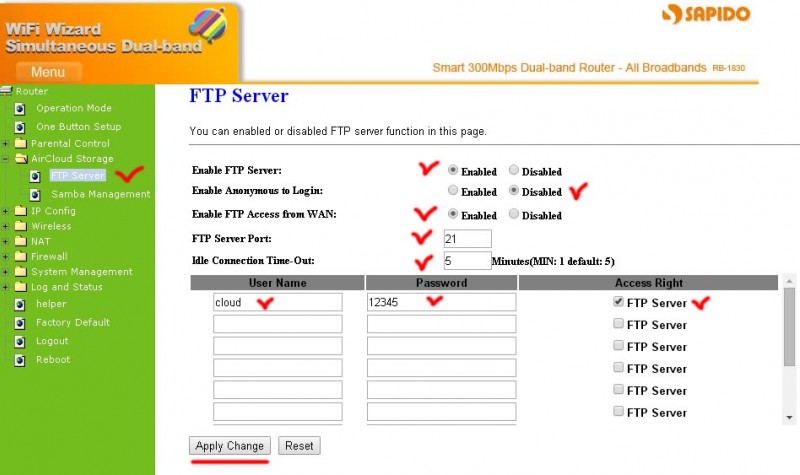Как подключить камеру видеонаблюдения напрямую к монитору?
Содержание:
Проверка работоспособности
 Проверку настроек можно провести при помощи специализированного ресурса portscan.ru. Если порты были открыты и проброшены роутером в виртуальный сервер, то софт покажет удачное соединение.
Проверку настроек можно провести при помощи специализированного ресурса portscan.ru. Если порты были открыты и проброшены роутером в виртуальный сервер, то софт покажет удачное соединение.
Для удаленного ПК разрешается применение ActiveX. В адресную строку браузера вносится IP-адрес для роутера и добавляется значение порта 81. Если во время настройки регистратора не устанавливается соединение с интернетом, то можно воспользоваться привязкой DNS-адреса роутера, непосредственно, к камере. Качественное тестирование системы требуется из-за возможной блокировки провайдерами некоторых портов.
Для проверки корректности записи и исправности датчиков движения проводят наблюдение продолжительностью в несколько дней. Тестирование лучше доверить специалистам из сервисного центра.
Дополнительная настройка может включать в себя:
- отладку совместимости программного обеспечения для пересылки данных между компонентами;
- оптимизацию параметров пропускной способности;
- выделение отдельной сети для системы при сегментации LAN-сети;
- настройку правил очистки, в зависимости от размера памяти и частоты съемки;
- оптимизацию параметров маршрутизаторов;
- расстановку принципов приоритетности для камер;
- назначение администратора сети;
- настройка программного обеспечения для предотвращения вирусных атак и нелегального доступа.
Число пунктов различается в зависимости от требуемых задач и сложности оборудования.
Дополнительная информация по теме
В данной статье рассказывается об особенностях организации системы безопасности с помощью подключения видеокамеры к компьютеру
В данной статье описаны главные достоинства игровых контроллеров и тонкости подключения геймпада к компьютеру
В данной статье рассказывается о порядке подключения подключения планшета к персональному компьютеру различными способами
В данной статье рассказывается о том как правильно подключить микрофон к компьютеру, какие при этом могут быть сложности и как их обойти
Всё больше людей желает организовать домашнее видеонаблюдение, ведь в настоящий момент сделать это не слишком дорого и достаточно просто. Для таких целей даже не придётся приобретать и настраивать специальное оборудование (например стационарный видеорегистратор). Достаточно наличия более-менее современного компьютера, камер, а также недорогой платы захвата видео или иного оборудования, позволяющего вывести аналоговый сигнал в персональный компьютер.
В большинстве случаев рекомендуется использовать цифровые камеры, поскольку они обладают лучшим качеством съёмки, меньшими требованиями к мощности компьютера и наличию дополнительных устройств, а также очень просты в настройке. Но такой вариант подойдёт далеко не всем, ведь у некоторых людей уже имеются в наличии неплохие аналоговые камеры, и менять их на цифровые смысла практически никакого нет. Аналоговые камеры чаще всего имеют разъём подключения «тюльпан», поэтому напрямую к ПК без использования дополнительных девайсов их подключить не удастся.
Читайте также: Составить программу на алгоритмическом языке
Основные способы подключения аналоговых видеокамер к компьютеру:
- С помощью платы видеозахвата (внутренней или внешней). Подключение будет осуществляться через USB;
- Через стационарный видеорегистратор с возможностью вывода картинки через Ethernet или Wi-Fi;
- С использованием специального конвертера, подключающегося в разъём Ethernet.
Стоимость услуг мастера
Установка систем видеонаблюдения может быть выполнена самостоятельно, без каких-либо проблем. Но для минимизации риска появления проблем и ошибок, можно поручить работу мастеру. На стоимость работ влияют разнообразные факторы. В некоторых случаях монтаж и настройка могут осуществляться бесплатно, специалистами компании, которая продавала это оборудование.
Средние показатели расценок на монтаж и настройку оборудования могут быть следующие:
- установка видеорегистратора — 2500 р.;
- монтаж беспроводного устройства — 1500 р.;
- установка внутренних камер на проводной основе — 1500 р.;
- монтаж внешних камер — 2500 р.
В зимний период расценки на работу специалистов могут вырасти до 20%. А также повышение стоимости возникает при сокращении сроков монтажа. Увеличение объема работа, наоборот, может послужить поводом для скидки.
Как просматривать и транслировать?
Между аналоговой и IP-камерой существует ряд отличий. Последние транслируют более качественную картинку и оснащены дополнительными интеллектуальными функциями. Для подключения камер к телевизору требуется выполнить всего 4 шага:
- подключить устройства видеонаблюдения к NVR с помощью кабелей Ethernet Cat 5/6;
- подключить камеру безопасности NVR к телевизору с помощью кабеля HDMI;
- включить сетевой видеорегистратор с помощью адаптера питания;
- включить телевизор, после чего на экране появится изображение в реальном времени.

В итоге отпадает необходимость загружать приложение и не нужно подключаться к маршрутизатору. Все аксессуары, необходимые для подключения камер безопасности к телевизору, включены в стандартный пакет NVR.
Существует 5 основных причин, по которым пользователю следует выбрать систему NVR для подключения системы безопасности к телевизору:
- простое подключение;
- большое пространство для хранения и круглосуточная запись;
- работа без сети (без подключения к роутеру);
- стабильный сигнал;
- простое управление.
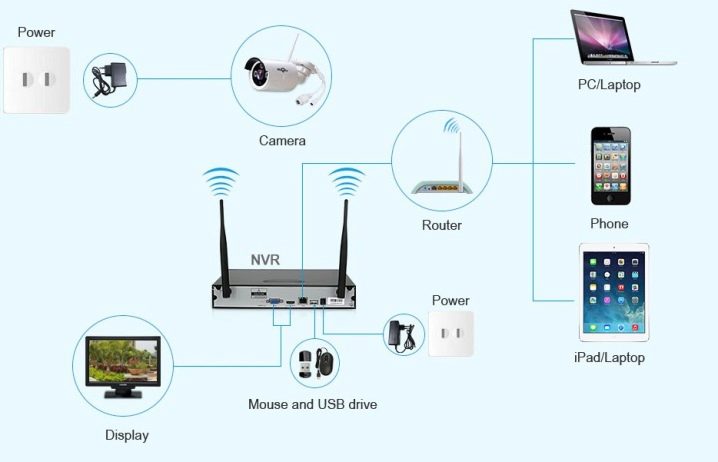
Чтобы подключить систему видеонаблюдения к транслирующему оборудованию, понадобится либо физическое кабельное соединение HDML, либо определенное программное обеспечение, которое транслирует видеопотоки с камеры из другого места (ПК или телефона) на телевизор.
Попробовав и протестировав всевозможные методы подключения системы безопасности к телевизору напрямую, пользователи определили самые популярные способы, которые выгоднее всего использовать. Наиболее удобный – система NVR.

Если выбирать другие методы подключения, важно учитывать марку телевизора, который используется для трансляции видео, а также модель самой камеры. Преимущества
Большое пространство для хранения – это самый большой бонус от подключения системы видеонаблюдения к телевизору. При этом не нужно беспокоиться о том, что сохраненное видео в скором времени может быть перезаписано
Преимущества. Большое пространство для хранения – это самый большой бонус от подключения системы видеонаблюдения к телевизору. При этом не нужно беспокоиться о том, что сохраненное видео в скором времени может быть перезаписано.
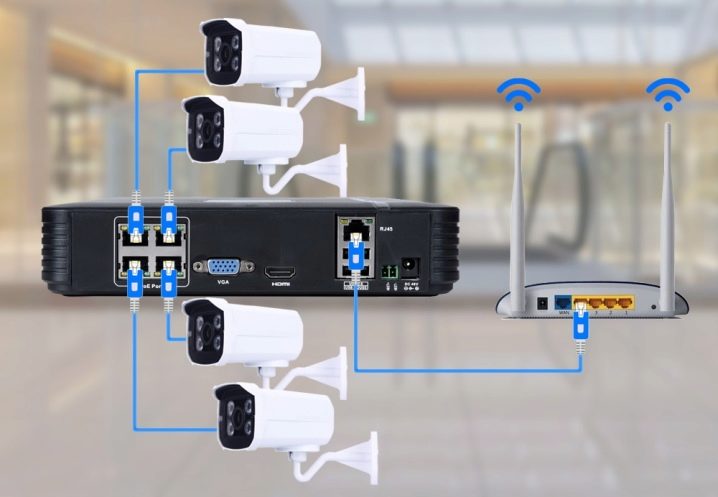
После подключения оборудования видеонаблюдения к телевизору с NVR можно как просматривать картинку с камер в режиме онлайн, так и осуществлять запись изображения. Например, Reolink RLK8-410B4 может вести непрерывную запись в течение нескольких недель при разрешении 4MP Super HD. Но можно выбрать меньшее разрешение – тогда запись может длиться дольше.
После подключения камер видеонаблюдения к телевизору и сетевому видеорегистратору устройство готово к прямой трансляции картинки и сохранению ее в сетевой видеомагнитофон (NVR). При этом маршрутизатор не используется.

Часто бывают ситуации, когда пользователь пытается подключить оборудование безопасности к телевизору, но получает предупреждение о том, что нет сигнала. В основном это происходит при подключении систем безопасности к телевизору с помощью стороннего программного обеспечения. При подключении оборудования видеонаблюдения к телевизору с NVR такой вариант исключается. Как только пользователь подключит все устройства с помощью правильного и простого проводного соединения, на экране появится онлайн-картинка с хорошим качеством сигнала.
Проще управлять камерами безопасности в рамках всей системы. Например, после подключения к телевизору (ПК или другому монитору) можно легко обновить все IP-камеры одновременно с помощью операционной системы NVR.

Виды камер и их настройки

Все камеры можно условно поделить на 4 категории
- IP-камеры.
- Аналоговые.
- Автономные (связь через Wi-Fi).
- PTZ.
Камеры IP используются в связке с витой парой. Их соединяют в звенья с использованием пассивных или активных усилителей (через каждые 200-300 метров линии) или свитчей (сетевой коммутатор). Всем устройствам системы приписывается уникальный адрес оборудования, который можно найти в тех. паспорте или на коробке. Если камер 1 или 2, то можно настроить их самостоятельно, использовав руководство по подключению и настройке IP.
Система с аналоговыми камерами увязывается коаксиальным (чаще всего) или оптоволоконным (очень дорого и затратно) кабелем. Тут тоже используются усилители, но схема их расположения сильно отличается от стандартной структуры с витой парой.
Автономные камеры питаются от стационарной сети или аккумуляторов, а в качестве источника хранения видеозаписи используются флеш-карты. Использовать для наружного видеонаблюдения уличные камеры с Wi-Fi не всегда уместно.
PTZ-камеры оснащаются поворотным механизмом, а управление реализуется при помощи пульта. Их используют и для беспроводных каналов связи, и с использованием кабеля. Устанавливать PTZ-камеру нужно на отдельной стойке или углу здания. В противном случае, ее главное преимущество (обзор на 360°) будет нивелировано стеной или какой-либо преградой.
Настройка Wi-Fi камер
Основной проблемой работы беспроводных камер для размещения на улице становится плохое соединение с приемником. Текущие технические возможности радиосвязи с роутером не позволяют обеспечить стабильный сигнал для всех камер, разнесенных по зданию. Решается эта проблема с помощью репитеров (повторители сигнала) усилителей или внешних антенн. Предположим, что видеонаблюдение мы настраиваем самостоятельно. Нам нужно придерживаться следующего алгоритма:
- Подключаем камеру к маршрутизатору (через UTP).
- Вбиваем адрес камеры и проходим авторизацию.
- Выставляем все параметры (в этом нам поможет инструкция по настройке камеры).
- Перезагружаем камеру и подключаем ее к роутеру.
- Устанавливаем и настраиваем ПО.
Если вы устанавливаете видеокамеры в подъезде или квартире, то усиливать сигнал не понадобится. Лучше приобрести более дорогостоящий и дальнобойный роутер.
Подключение и настройка IP-камеры

Схема настройки IP-камер несколько отличается, чем в случае с беспроводным наблюдением. Для начала нам нужно настроить маршрутизацию на коммутаторе или в роутере. Сделать это можно через стандартный интерфейс. Камерам присваиваются порты, после чего настраивается перенаправление.
Например, порт 8087 можно перебросить на 80 порт первой по списку камеры. Финальная настройка делается в панели управления, подключиться к которой можно через IP-адрес камеры. Единую схему приводить не будем, так как настройки могут различаться: тут все зависит от его модели коммутатора и производителей камеры. Сложнее всего работать с оборудованием MikroTik.
После этого настраиваются камеры. Если схема держится на стационарном ПК, то придется озаботиться присвоением каждой камере собственного IP-адреса. Просто по очереди подключайтесь к каждой и присваивайте ей адрес. Порт камеры можно оставить по умолчанию (80) или прописать вручную.
Настройка аналоговых видеокамер

Аналоговая система сильно отличается от IP, в силу простоты настройки. На дешевых камерах китайского производства ничего, кроме фокусного расстояния, не настраивается. Сделать это можно на месте с помощью тестового монитора. В основном работать придется с приемным оборудованием, где присутствуют регуляторы резкости, контрастности и усиления сигнала на каждую линию.
Чтобы отрегулировать регистратор, понадобится соединение с отдельным компьютером (чаще всего через COM-порт). На дорогостоящем оборудовании присутствует так называемое OSD-меню. В нем можно отрегулировать:
- Динамический диапазон (D-WDR).
- Усиление и автокоррекцию сигнала (AGG).
- Подавление засветки (HLC).
В таких камерах присутствует еще и несколько режимов работы, а именно:
- INDOOR (для работы в помещении).
- OUTDOOR (для уличного наблюдения).
- Комбинированный (все параметры необходимо настроить вручную).
Комбинированный режим допускает автонастройку баланса белого, контрастности и других параметров.
Настраиваем веб камеру на компьютере
В первую очередь необходимо приобрести отдельный аксессуар – встроенных у ПК не бывает. Советую девайсы Logitech – надежные, функциональные, доступные.
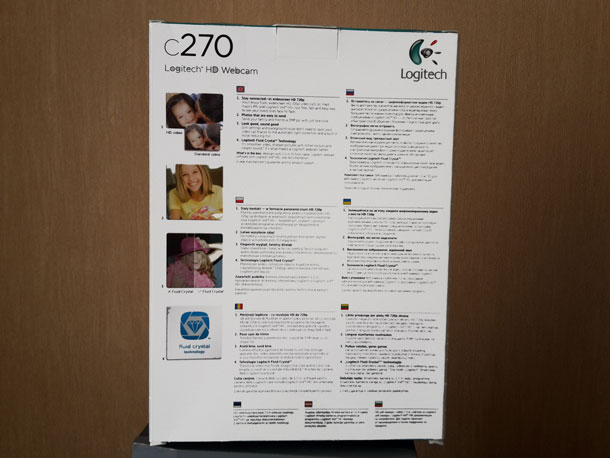
Потом необходимо подключить камеру через USB-порт – это очень удобно, так как позволяет работать не только с Виндовс, но и с другими ОС.
Если вы купили стационарный девайс, зафиксируйте его ножку на столе. Клипсовый аксессуар крепится в середине монитора.
Перед тем, как настроить веб камеру на компьютере, вставьте идущий в комплекте диск, скачайте драйвера или найдите подходящую для вашей операционки программу в интернете.
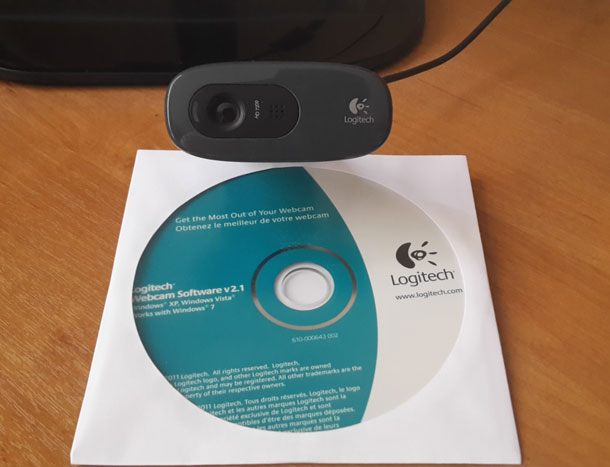
Включаете камеру – изображение должно появиться автоматически в виде всплывающего окна. Регулируйте высоту расположения объектива, в зависимости от того, что вы видите – сдвиньте аксессуар вправо-влево или вверх/вниз, если картинка обрезана.
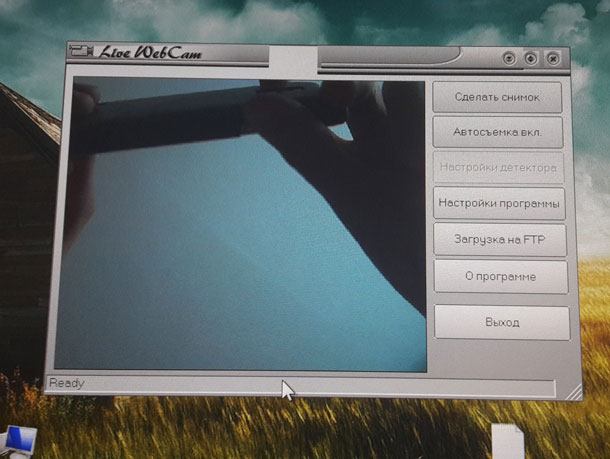
В случае, когда камера не запустилась автоматически и всплывающее окно не появилось, нажмите меню «Пуск», затем зайдите в «Диспетчер файлов», выберите «Все программы». В выпавшем списке найдите название своей «вэбки», кликните на него.
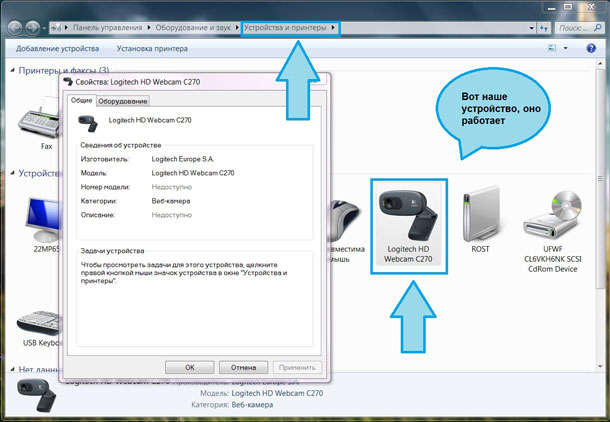
Проще всего отрегулировать девайс в скайпе – устанавливаете сервис (если он еще не скачан), регистрируетесь, запускаете. В меню «Инструменты» ищите раздел «Настройки» — вам нужен подпункт «Настройки видео». Здесь поставьте галочку напротив названия вашей веб камеры. Обычно после этого, если девайс включен в сеть и установлены необходимые утилиты, вы сразу видите свое изображение.
Главные характеристики веб-камеры
Если вы ищете лучшую веб-камеру отличного качества, советую сначала определиться с нужными характеристиками.
Вид матрицы
Веб-камера, как и любой фотоаппарат, состоит из объектива, оптического фильтра и матрицы. Последняя на текущий момент представлена двумя видами — прибор с зарядовой связью, ПЗС (CCD), и комплементарная структура металл-оксид-полупроводник, КМОП (CMOS). Обе группы широко используются крупными производителями фотографического оборудования.
Плюсами ПЗС-матриц считаются высокая светочувствительность, лучшая цветопередача и минимальная подверженность «цифровому шуму» (дефект изображения, при котором видны пиксели случайного цвета и яркости). Среди минусов — повышенное энергопотребление и дороговизна производства в сопоставлении с технологией КМОП.
Несмотря на отставание в начале своего развития, именно КМОП-матрицы стали ведущими на потребительском рынке. Высокое быстродействие, низкое энергопотребление и более компактные размеры обеспечили КМОП-датчикам эксплуатационную гибкость и универсальность: сейчас такие камеры есть в смартфонах, планшетах, портативных компьютерах, фотоаппаратах, а также автомобильных, медицинских и промышленных системах.
Какую матрицу выбрать. При полноценном сравнении технологий ПЗС и КМОП человек, не разбирающийся в особенностях фотографических матриц, вряд ли обнаружит какую-нибудь разницу между ними. Выбор в пользу той или иной матрицы сделать нельзя, потому что каждая хороша по-своему. КМОП за долгие годы практически лишилась всех недостатков и догнала ПЗС по качеству изображения.
Разрешающая способность
На качество получаемого изображения напрямую влияет разрешающая способность (указывается в пикселях) устройства. Чем больше пикселей, тем выше детализация и лучше прорисовка картинки. Основными разрешениями у веб-камер остаются 800×600 (SVGA), 1280×720 (HD 720p) и 1920×1080 (Full HD 1080p). Их хватит для разговора по видеосвязи, фотографий и видео хорошего качества.
Веб-камеры с разрешением выше, например 4K (Ultra HD 2160p), позволяют получать высококачественные видео и такие же фотографии. Только не забывайте учитывать, что высокое разрешение веб-камеры требует соответствующей скорости интернет-соединения. Например, между форматами HD и 4K разница является более чем заметной, и каждый из них потребляет свой объём системных ресурсов.
Кадровая частота
Третья ключевая характеристика веб-камеры, влияющая на качество видеоизображения, — это количество кадров в секунду (FPS). Чем выше показатель FPS, тем плавнее и приятнее для глаза картинка. Рекомендуется покупать веб-камеру с минимальным уровнем FPS не ниже 25.
Фокусировка
Фокусировка у веб-камер бывает ручная и автоматическая.
В веб-камере с ручной фокусировкой добиться стабильного фокуса на конкретном объекте можно только путём самостоятельной регулировки. Более того, настройку придётся производить каждый раз при включении, поэтому решение не из практичных. Гораздо интереснее автофокус — он не нуждается в помощи и автоматически настраивается на максимально чёткое изображение.
Цифровое приближение
У некоторых веб-камер имеется функция цифрового приближения (Zoom), которая позволяет увеличивать изображение. Цифровое увеличение осуществляется программно, то есть увеличивается размер пикселя изображения. При большом разрешении матрицы такое увеличение можно использовать без значительного ухудшения качества картинки.
Кратность зума (×) показывает, во сколько раз камера может изменять масштаб съёмки.