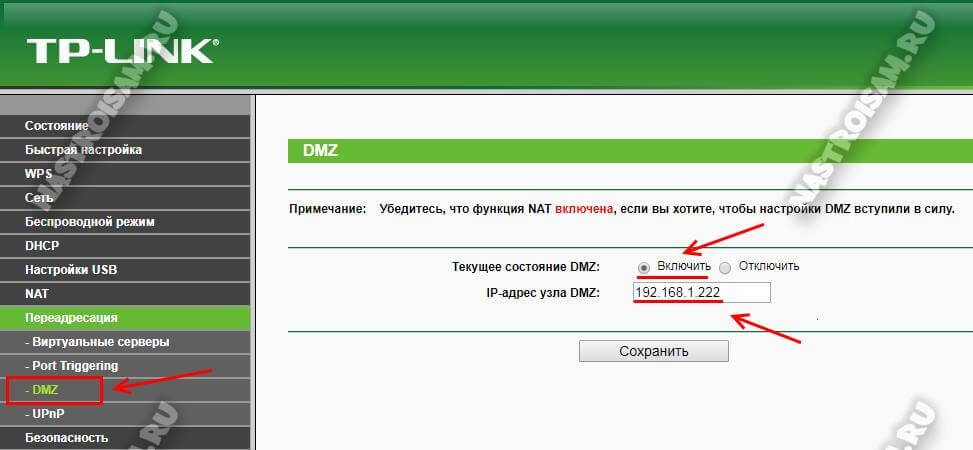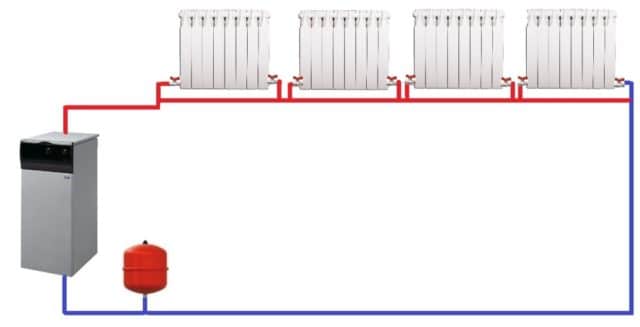Выбор ip камеры с wifi для дома и улицы
Содержание:
Как настроить сетевое оборудование
Хотя процесс настройки схож во многих роутерах, названия параметров и настроек у разных производителей могут отличаться. Прежде чем приступать к настройке, ознакомьтесь с инструкциями к оборудованию. В статье камера будет подключаться к роутеру TP-Link (модель: TL-WR842N, версия прошивки: 150921).
Если вы подключаете IP-камеру внутри корпоративной сети — обратитесь к вашему системному администратору. Он поможет с настройкой.
- Резервирование IP-адреса за камерой.
- Перенаправление сетевых портов.
Как присвоить IP-адрес камере
Существует два способа присвоить камере постоянный IP-адрес:
- В настройках роутера
- В настройках камеры
В примере мы разберём первый способ.
Прежде чем приступить к резервированию IP-адреса, включите DHCP в настройках вашей IP-камеры. Процедура описана в инструкции производителя.
Процесс резервирования IP-адреса:
1. Подключите к камере кабель питания и сетевой кабель роутера.
2. Напишите в адресной строке браузера IP-адрес вашего роутера, чтобы перейти в его настройки.
IP-адрес роутера может зависеть как от настроек сети, так и от модели сетевого оборудования. Как правило, IP-адрес указан в документации вашего роутера (чаще всего это 192.168.0.1 или 192.168.1.1). Узнать его можно и с компьютера или ноутбука, подключенного к вашей сети.
Как узнать IP-адрес роутера в Windows
1. Откройте командную строку
Первый способ: одновременно нажмите WIN и R , введите cmd и нажмите Enter.
Второй способ: войдите в меню Пуск, введите в поле поиска командная строка и выберите её в результатах поиска.
2. Введите команду ipconfig и нажмите Enter. IP-адрес роутера будет указан в строке Основной шлюз.
Как узнать IP-адрес роутера в macOS
- Откройте Системные настройки.
- Выберите меню Сеть и нажмите кнопку Дополнительно.
- Откройте вкладку TCP/IP. IP-адрес вашего роутера указан в строке Маршрутизатор.
При входе в настройки роутер запросит логин и пароль. Они указываются в инструкции, на коробке или корпусе устройства.
3. Перейдите в настройки DHCP. Если DHCP выключен — включите функцию и перезагрузите роутер.
4. Перейдите в DHCP Client List. Вы увидите список подключенных к роутеру устройств. В нем необходимо определить вашу камеру и скопировать её MAC-адрес.
В большинстве случаев камера подписана Unknown или имеет название модели или марки производителя.
5. Перейдите в меню Address Reservation и нажмите Add New. Вставьте МАС-адрес камеры и задайте ей IP-адрес. Чтобы избежать конфликтов IP-адресов мы рекомендуем зарезервировать за камерой тот IP-адрес, который был выдан ей роутером автоматически. Учитывайте, что при подключении нескольких камер необходимо резервировать IP-адрес для каждой из них.
Резервирование IP-адреса необходимо, чтобы IP-адрес камеры не менялся после её переподключения или перезагрузки роутера.
6. Перезагрузите или переподключите к роутеру IP-камеру. Теперь она имеет статический IP-адрес внутри вашей сети.
Как перенаправить сетевые порты
Если у вашего оборудования есть функция UPnP — включите её в настройках IP-камеры и роутера. После этого порты будут перенаправлены автоматически.
Как включить функцию UPnP на роутере TP-link
- Перейдите в настройки роутера.
- Выберите категорию Forwarding.
- Перейдите во вкладку UPnP и нажмите Enable, если опция была отключена.
1. В настройках роутера перейдите в раздел Forwarding. Выберите Port Triggering и нажмите Add New.
2. Укажите сетевые порты: внутренний (который используется камерой внутри сети, значение указано в инструкции производителя) и внешний (который будет доступен из внешнего мира).
Не рекомендуется использовать такие сетевые порты: 20, 21, 22, 53, 80, 110, 138, 139, 443, 3306, 3128, 3389, 5900, так как они чаще всего используются различными служебными сервисами.
Учитывайте, что внешний порт должен быть доступным (открытым в настройках роутера и не занятым каким-либо сервисом). Проверить это можно при помощи онлайн-сервисов, например: 2ip.ru. Если у вас возникли проблемы с определением открытого порта — обратитесь к вашему интернет-провайдеру.
По умолчанию IP-камеры используют 554 порт, но номер порта может отличаться у разных производителей. Точное значение можно узнать в инструкции устройства.
3. Сохраните настройки и перезагрузите роутер. Порты перенаправлены.
При подключении нескольких IP-камер для каждой из них необходимо выделить и настроить свои сетевые порты.
Точная настройка IP-камер с помощью специальных приложений
В качестве примера — всё те же камеры Axis.
Сетевые настройки с помощью программы IP Utility
Скачайте, установите (если требуется) и запустите приложение IP Utility. Можно переходить к настройке IP-камер Axis. Для удобства все команды переведены на повседневный русский.
-
Выберите в списке IP-камер (если их несколько) ту, что вы настраиваете в данный момент.
-
При щелчке на названии нужной IP-камеры откроется браузер по умолчанию (например, Firefox), где вам нужно зайти в IP-камеру по логину и паролю (если требуется логин и пароль по умолчанию, см. инструкцию к IP-камере). После этого IP-камера сразу же предложит сменить пароль.
-
Дайте команду «Основные настройки — TCP/IP». Другие функции — отправка команды на запись при движении на объекте, частота кадров и качество картинки — по умолчанию настроено на максимальные значения.
-
Введите значения IP (IP-адрес шлюза — видеорегистратора, ПК/ноутбука или серверной, а также IP-адрес самой камеры). Нажмите кнопку «Сохранить».
IP-камера перезагрузится с новым IP, после чего видео с неё станет доступным по новому логину и паролю и с только что присвоенным IP-адресом. В случае неверных настроек IP-адреса нужно будет прописать повторно. Не потеряйте логин и пароль от IP-камеры.
После проверки работы IP-камеру смело можно подключать к любому из ваших сетевых устройств — запись на регистраторе или на ПК включится автоматически.
Как подключить WiFi камеру к компьютеру, телефону, роутеру или видеорегистратору?
Давайте рассмотрим возможные варианты подключения вай фай (wi-fi) камеры видеонаблюдения.
1. Вай-фай камера работает как самостоятельное и независимое устройство.
В этом случае архив можно писать на карту памяти или облачный сервис. Цель подключения видеокамеры — это возможность удаленного просмотра и архивации записи. Итак, мы имеем: домашний Wi-Fi роутер с интернетом. Соединяем проводом (патч-кордом) сетевой разъем RJ45 камеры и компьютера. С помощью браузера заходим на веб-интерфейс нашего «видеоглаза». Ищем раздел, посвященный WiFi (у разных производителей меню отличается), заходим, теперь нужно связать нашу видеокамеру и наш вай фай маршрутизатор. Чтобы устройство автоматически подключалось, мы должны прописать это: указываем нашу вайфай сеть, указываем пароль от WiFi, указываем протокол для шифрования: WPA2, и не забудьте поставить галочку: подключаться автоматически. Далее перезагружаем камеру и отключаем кабель. Ура! Она уже сидит на роутере по беспроводному подключению. Дальше мы можем с помощью планшета/телефона/ПК подключаться к нашей беспроводной сети для просмотра видео и управления устройством.

2. Подключение к видеорегистратору с поддержкой Wi-Fi.
Видеорегистраторы со встроенным вай фай модулем чаще всего можно встретить в готовом комплекте беспроводного видеонаблюдения.
Порядок действий для подключения:
1. Связываем проводом (патч-кордом) регистратор и компьютер. В настройках регистратора задаем сетевые настройки: имя WiFi сети и ставим пароль на вайфай.
2. Связываем кабелем (патч-кордом) видеокамеру и ПК. С помощью браузера (иногда в комплекте идет диск с приложением, в этом случае можно использовать его) заходим на веб-интерфейс нашей камеры. Ищем раздел, посвященный Wi-Fi (у разных производителей меню отличается), заходим, теперь нужно связать нашу видеокамеру и наш вай-фай роутер, чтобы камера автоматически подключалась, мы должны прописать это: указываем нашу вай фай сеть, указываем пароль, указываем протокол для шифрования: WPA2, и не забудьте поставить галочку: подключаться автоматически. Далее перезагружаем «видеоглаз» и отключаем кабель.
3. Заходим на наш регистратор, и на нужный канал — добавляем требуемую WiFi камеру, картинка должна появиться.

3. Подключение вай фай камеры к видеорегистратору (без Wi-Fi) через WiFi роутер.
При самостоятельной подборке беспроводных видеокамер можно легко собрать такой комплект. Допустим, что маршрутизатор у вас уже имеется. Что нам потребуется еще для подключения? Собственно, беспроводные вай фай камеры и видеорегистратор. Регистратор будет соединен с роутером патч-кордом (кабелем). А камеры будут подключаться к роутеру (см. пункт 1). Далее в настройках видеорегистратора мы сажаем на нужный канал, требуемую видео-камеру
Обратите внимание, что далеко не каждая WiFi камера подружится с регистратором вот таким способом. Несовместимость в основном наблюдалась с настольными экземплярами, с камерами в виде игрушек
Они как правило рассчитаны и работают как полноценный одиночный продукт, к сожалению, мало пригодный для использования в системе видеонаблюдения.
4. Одиночная, настольная Wi-Fi камера.
Как правило, такие продукты имеют свои приложения для мобильного устройства и для подключения к компьютеру. Архив записи в таких девайсах ведется на флеш-карту. Видео-камеры могут иметь очень необычный и красивый дизайн, иметь яркие расцветки и больше годятся как игрушка для взрослых, а не для полноценной системы видеонаблюдения.

Замена ip адреса
Существуют разные способы, как изменить адрес на устройстве видеонаблюдения. Мы выбрали 2. Первый – самый простой. Подойдет для начинающих юзеров. Со вторым придется покопаться и мы советуем пользоваться вторым способом только людям, уверенным в своих познаниях персонального компьютера.
Замена с помощью программы
Первым, а, соответственно, и простейшим методом будет преобразование ip адреса камеры наблюдения с помощью приложения, которое вы запустили с диска, приложенного в коробке к гаджету, либо скачали из Интернета.
У каждого производителя свои приложения, но несмотря на это в любой вы найдете пункт со сменой адреса. Далее впишите адрес и вуаля, все готово. Учитывая наши данные видео будет транслироваться по адресу 192.168.99.20. Адрес локальной сети у вас выйдет иной, поэтому и выходные цифры будут иными. Камера теперь у нас работает в той же подсети, что и компьютер. Поэтому можете проверить ее работоспособность через браузер. Наберите адрес вашего прибора в интернет-обозревателе. После загрузки вы сможете наблюдать за тем, что происходит перед объективом вашего устройства.
Замена через программное обеспечение
Второй метод заключается в том, что меняться будет адрес локальной сети вашего ПК, а не купленного прибора. Скажем адрес персонального компьютера – 192.168.99.25, а ip камеры 192.168.0.20. Это означает, что адрес локальной сети должен измениться на 192.168.0.25.

Чтобы это получилось, откроем «Панель управления» и выберем управление сетями. Проследуем по строчке «Ethernet» или «Подключения по локальной сети», но теперь откроем окно «Свойства».
В выскочившей вкладке кликаем на «Протокол четвертой версии» и заходим в свойства. Во вкладке меняем ip на тот, который мы подобрали, маску подсети мы не трогаем, а в качестве основного шлюза используем адрес камеры. Затем не забудьте применить и сохранить выбранные нами параметры.
Чтобы проверить работоспособность открываем интернет браузер, заходим в программу устройства и в браузере набираем ip адрес камеры наблюдения. В случае если вы не допустили ошибок в предыдущих этапах, то на вашем мониторе появится окно для введения данных администратора. Их вы найдете на коробке от устройства, либо в мануале. Зачастую производители используют простые сочетания. В качестве логина почти всегда используется «admin», а пароль – «admin», «00000» или «12345». Но для уверенности рекомендуем ознакомиться с данными подходящими для вашего устройства.
Если данные введены корректно, вам откроется окно, в котором вы увидите видео с камеры и настройки.
В программном обеспечении вашего приспособления следует сравнять адрес устройства с тем, что располагается в локальном окружении. Вы сможете найти подходящие параметры в окне под названием «Сеть». Затем отмечаем IP как фиксированный и вписываем следующие данные:
- Адрес: 192.168.99.20.
- Маска подсети: стандартная 255.255.255.0.
- Шлюз (адрес вашего маршрутизатора): 192.168.99.25.
- DNS ip адрес: 192.168.99.25.
Поставьте ваше согласие рядом со строчкой DCHP. Если такой строчки не имеется, выберите строку «Динамический IP».
Следующим шагом станет присвоение вашей камере собственного порта. С завода у камер открыт порт 80. В случае, если у вашего устройства не имеется подобной настройки, то будем пользоваться именно этим значением. Если настройка имеется, задаем каждой камере свой уникальный порт. Для первой 8081, для второй 8082 и так далее.
После выполнения этих инструкций отсоедините провод от компьютера и вставьте в Ethernet слот вашего роутера. Настройки, введенные нами ранее на самом компьютере сбрасываем. В параметрах сети ставим согласие рядом с графой «Получить ip адрес автоматически». Эту же процедуру повторяем и с адресом DNS серверов. Сохраняем параметры и подсоединяем роутер к ноутбуку или системному блоку с помощью встроенной сетевой карты.
После выполнения инструкций вы получите трансляцию прямиком с ip камеры по заданному адресу. В нашем случае это 192.168.99.20. Затем регулируем Wi Fi для получения картинки с мобильного телефона или планшета. Аналогичную схему проделываем и с остальными гаджетами при их наличии.
Не забудьте дать камерам свой уникальный порт (при наличии такой возможности) и адрес интернет-протокола, например, 192.168.99.20, последующая будет 192.168.99.25. Таким образом организуйте цепь следующих камер.
Как настроить NVR для IP камер
PoE NVR и NVR без PoE — это два типа NVR на рынке. Они используют разные способы подключения для IP камер
Обратите внимание, что при настройке NVR для IP камер обязательно проверьте поддержку R, совместимость между NVR и IP камерами. Во-первых, убедитесь, что сетевой видеомагнитофон поддерживает IP камеру, которую вы собираетесь использовать
Во-вторых, убедитесь, что NVR поддерживает разрешение камеры, потому что не все NVR в настоящее время поддерживают камеры безопасности 4K или 12MP камеры. Как только разрешение камеры превысит разрешение, поддерживаемое NVR, пользователь должен получить доступ к веб-интерфейсу IP камеры и уменьшить его разрешение.
Подключение PoE NVR для IP камер без PoE-коммутатора
PoE NVR оснащен переключателем PoE и предоставляет порт Ethernet для прямого подключения к IP камере. Поэтому для работы не требуется отдельный адаптер питания. Шаги подключения:
- Используйте Ethernet кабель для подключения маршрутизатора и PoE NVR. Убедитесь, что NVR может получить доступ к Интернету.
- Подключите IP камеру напрямую к PoE NVR через Ethernet кабель. NVR имеет технологию PoE и может питать IP камеры.
- Подключите NVR к монитору или телевизору с помощью кабеля VGA или HDMI. Убедитесь, что монитор или телевизор подключены через правильный вход (например, VGA, HDMI 1, HDMI 2 и т. д.)
Если все подключения установлены правильно, NVR успешно подключился к IP камере. На рисунке 1 показано все соединение. Эта модель NVR идеально подходит для IP-видеонаблюдения в домах и на малых предприятиях.
Подключение PoE NVR для IP камер без PoE-коммутатора
Подключение NVR для IP камер с PoE коммутатором
NVR без питания через Ethernet означает, что у него нет портов Ethernet на задней панели, поэтому он не может быть подключен к IP камерам напрямую. Для питания каждой IP камеры требуется внешний PoE коммутатор или адаптер питания. Следуйте инструкциям ниже, чтобы завершить соединение.
- С помощью Ethernet кабеля подключите порт LAN на коммутаторе PoE к маршрутизатору, а затем подключите не маршрутизатор PoE к маршрутизатору. Убедитесь, что коммутатор PoE и сетевой видеорегистратор находятся в одной сети.
- Подключите IP камеры к портам RJ45 на PoE коммутаторе с помощью Ethernet кабелей. PoE коммутатор обеспечивает питание и передачу видео, как и NVR.
- Подключите NVR и монитор или телевизор через кабель VGA или HDMI. Убедитесь, что монитор или телевизор подключены через правильный вход (например, VGA, HDMI 1, HDMI 2 и т. д.)
Обратите внимание, что пользователь должен добавить камеру к NVR, чтобы просмотреть камеру и включить запись. Следуйте инструкциям, прилагаемым к вашему NVR
На рисунке 2 показан режим подключения.
Подключение NVR для IP камер с PoE коммутатором
Особенности выбора беспроводной камеры: тип соединения
Сегодня благодаря развитию IT-технологий существует несколько типов соединения беспроводных камер с системами для просмотра и сохранения снятого и переданного видео.
WI-FI
Наименее затратная установка, которая не требует наличия никакой дополнительной аппаратуры, кроме самой видеокамеры и роутера для передачи Wi-Fi сигнала.
Преимущества:
- низкая стоимость оборудования;
- высокое качество кодера, светочувствительность объектива и матрицы;
- хорошее качество передачи звука и изображения;
- возможность дистанционного доступа к видеопотоку;
- отсутствие кабелей и удобное подключение;
- большой функционал программного обеспечения.
Недостатки:
- уязвимость к помехам;
- возможность подавления сигнала;
- нестабильный Интернет приведет к проблемам просмотра изображения;
- для питания требуется кабельное подключение.
Видео: как подключить беспроводную WI-FI камеру для видеонаблюдения
GSM
В этом случае соединение происходит через SIM-карту любого оператора связи, которая устанавливается в специальный разъем на самой аппаратуре.
Преимущества:
- возможность получать SMS и MMS сообщения;
- использует беспроводную сотовую связь, а значит, зона покрытия значительно больше, чем при Wi-Fi;
- может использоваться там, где нет Интернета;
- идеальный вариант для покадровой съемки.
Недостатки:
- дороговизна трафика при передаче сигнала;
- невозможна передача потокового видео;
- место расположения должно иметь покрытие сотовой связи.
GSM IP камера
3G (4G)
Сегодня такие устройства наиболее универсальны, так как практически все приспособления имеют доступ в Интернет, поэтому такое оборудование может передавать изображение в любую точку. В аппаратуре установлен GSM-модуль, с которым совместима SIM-карта любого оператора.
Преимущества:
- организация удаленного наблюдения;
- прибор можно применять в разных ситуациях;
- занимает немного места, можно использовать для скрытого наблюдения;
- благодаря аккумулятору может работать без подключения к электросети;
- бесперебойность связи невозможно испортить;
- большое количество дополнительных функций.
Недостатки:
- ограниченное время автономной работы источников питания;
- возможность подавления сигнала с помощью генераторов-глушилок.
Структура IP видеонаблюдения через 3G
Возможности IP камер
Цифровые IP видеокамеры, благодаря внедрению инновационных разработок, выдвигаются на лидирующую позицию в системах видеонаблюдения. Несмотря на высокую стоимость, в особо ответственных системах безопасности устанавливают именно IP модели. Аналоговые камеры высокого разрешения обеспечивают очень высокое качество изображения, но некоторые возможности цифровых камер им просто недоступны.
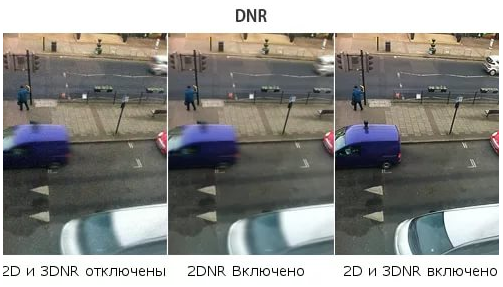
В современных IP устройствах могут быть использованы следующие технические решения:
- 3D DNR
- D-WDR
- PoE
- ИК фильтр
При работе камер наблюдения, по ряду причин, на изображении могут появляться искажения, называемые «снег». Они могут иметь электромагнитную природу, связанную с внешним воздействием или вызываться собственными шумами электронных компонентов видеокамеры.
D-WDR представляет собой функцию расширения динамического диапазона сигнала. В процессе цифровой обработки, на изображении одинаково чётко изображаются как очень тёмные, так и очень светлые участки изображения. Технология РоЕ обеспечивает подачу постоянного напряжения питания камеры по информационной линии, без использования дополнительных проводов.

При работе в условиях низкой освещённости видеокамеры работают с использованием инфракрасной подсветки. Специальный фильтр позволяет убрать эту составляющую, так как она ухудшает качество изображения.
Умные функции видеокамер
В современных цифровых камерах стали применяться интеллектуальные функции Smart
- Антитуман
- Автослежение
- Распознавание лиц
- Выделение зоны интереса
- Фиксация автомобильных номеров
- Контроль звуковых изменений
В условиях плохой видимости из-за тумана или задымления, можно очистить изображение автоматической регулировкой контрастности и компенсацией белого тона. Автоматическое слежение позволяет захватывать перемещающиеся объекты, контролировать и анализировать их траекторию и фиксировать оставленные без надзора предметы.
Технология распознавания лиц широко используется в видеоанализе и используется для автоматического подсчёта людей в зоне обзора, и контроля за поведением подозрительных лиц, причём они выявляются программой без вмешательства оператора.
Выделение зоны интереса позволяет изменить качество изображения и повысить детализацию в ограниченной области внутри кадра. Некоторые IP камеры могут выделить до 4 областей за счёт снижения качества в других зонах.
Видеокамера может быть программно настроена на фиксацию автомобильных номеров, причём вся обработка информации осуществляется средствами самой камеры. Поскольку все IP камеры оборудованы микрофоном, можно предусмотреть подачу тревожного сигнала в том случае, если уровень звука стал выше или ниже заданного порога.