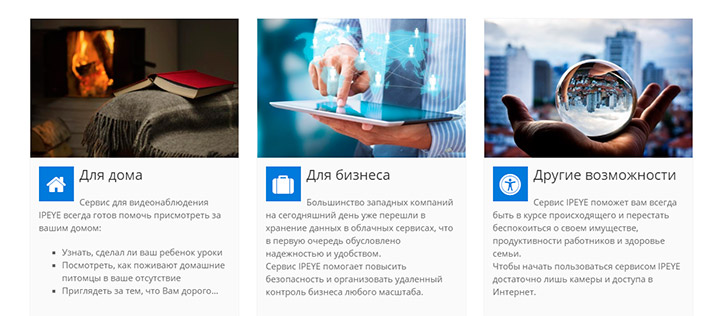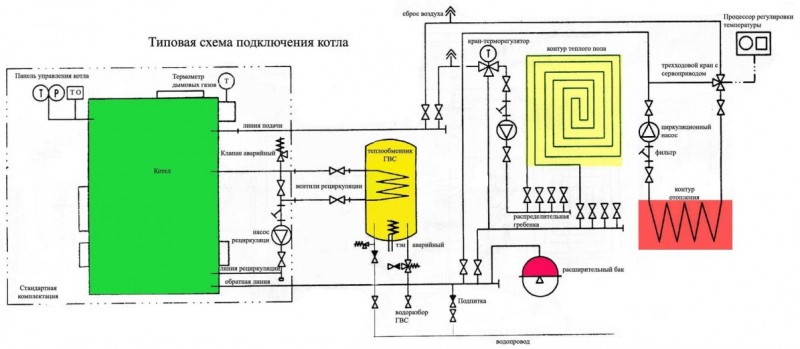Все для приема
Содержание:
Как работает приставка для цифрового ТВ
Обратите внимание на следующую особенность оборудования — чтобы смотреть цифровое телевидение на нескольких приемниках с возможностью независимого выбора каналов, придется приобрести отдельную приставку для каждого из них. Принцип подключения, настройки и работы тюнера довольно прост:
- Подключите антенну в соответствующий разъем.
- Соедините аудио- и видеовыход приставки с соответствующими входами телевизора специальным шнуром, входящим в комплект.
- Подключите тюнер в сеть.
- После настройки каналов, которая выполняется в соответствии с инструкцией по эксплуатации оборудования, тюнер в автоматическом режиме обеспечит переформатирование эфирного цифрового сигнала в аналоговый, воспроизведение которого и обеспечит телеприемник.
Стандартный тюнер обеспечивает прием более 20 бесплатных каналов, в том числе и наиболее известных федеральных и коммерческих. Чтобы смотреть привычные информационные, развлекательные ресурсы оплачивать какие-либо дополнительные подписки не требуется. В то же время, отдельные модификации приставок, поддерживающие подключение к интернету, позволят вам из старого аналогового телеприемника получить устройство, не во многом уступающее по возможность современным Smart-TV.
Даже недорогие модификации способны воспроизводить аудио- и видеофайлы с накопителей, обеспечивают запись программ на внешние носители, позволяют получить доступ не только в ТВ каналам, но и радиостанциям.
Приставка (ресивер)
Чтобы ловить сигнал цифрового эфирного телевизионного вещания, или ЦЭТВ, понадобится использовать тюнер dvb. Его также называют ТВ-приставкой или цифровым ресивером. Не стоит выбирать самый дорогой из возможных вариантов. Большое количество дополнительных функций прибора после покупки может вам никогда больше не понадобиться. Переплату делать ни к чему, так как телевизионный сигнал все устройства такого типа ловят примерно одинаково.

Какими дополнительными опциями может быть оснащен цифровой ресивер:
- Медиапроигрыватель. Опция позволяет подключать к устройству флэш-накопитель и смотреть видео прямо с него.
- Функция TimeShift дает возможность эффективнее распоряжаться своим расписанием. Если вы не хотите пропустить какую-то передачу, в то время как ваше присутствие необходимо в другом месте, просто задайте время начала трансляции в соответствующих настройках. Пусть устройство само запишет передачу, а позже вы придете и посмотрите ее в удобный для вас момент. Данная функция может также носить название «Планировщик».
- Увеличенный объем оперативной памяти и качественно поднятые показатели мощности процессора. К примеру, в этом направлении развивается компания «Ростелеком».
При покупке телевизора обратите внимание, упомянут ли DVB-T2 тюнер в базовой комплектации устройства. Многие современные аппараты оснащены модулем для просмотра ЦЭТВ по умолчанию, а потому не требуют приобретения дополнительного устройства
Нужен соответствующий тюнер к телевизору, чтобы улавливать ЦЭТВ.
Цифровое эфирное телевидение распространяется согласно следующим стандартам:
- DVB-T. Европейский стандарт первого поколения.
- DVB-T2. Стандарт ЦЭТВ второго поколения.
Третьего поколения в этой линейке стандартов нет. Некоторые русскоязычные пользователи принимают стилизованно написанную букву «B» в названии за цифру «3», но dv3 – это вообще ноутбук.
Как подключить Wi-Fi на телефоне
Каждый современный смартфон в своей начинке имеет Wi-Fi-модуль. Как правило, подключить устройство к Wi-Fi можно всего несколькими действиями. Воспользуйтесь меню быстрого доступа или подключитесь через настройки телефона. Подробнее об этих действиях для устройств под управлением iOS и «Андроид» будет рассказано далее.
На телефонах iPhone
В современных версиях операционной системы iOS есть меню быстрого доступа, которое вызывается свайпом вверх. Если телефон автоматически подключается к вашей домашней сети, то можете смело включать Wi-Fi через нижний тулбар. Нажмите на индикатор беспроводного подключения, чтобы он засветился и стал активен. После произойдет автоматическое подключение к известной сети.
Если вы подключаетесь первый раз к домашней или общественной сети, необходимо выполнить следующие действия:
- Перейдите в настройки iPhone (или iPad). Раздел имеет иконку шестеренки.
- Среди пунктов настроек выберите Wi-Fi. Переведите тумблер в активное состояние для включения вайфай.
- В окне появятся все активные беспроводные точки доступа, которые «словил» гаджет. Найдите среди них свою, а затем подключитесь, нажав на ее название.
Теперь вы знаете, как подключить вайфай на любом устройстве под управлением iOS.
Возможные проблемы и способы их решения
Бывают ситуации, когда телефон или планшет не подключаются к вайфай. Первая и самая распространенная проблема – точка доступа под паролем. Вам необходимо ввести его в соответствующем поле при подключении.
Если точка без пароля, но подключиться не удается, предпримите следующие шаги:
- проверьте наличие интернет-соединения, доступна ли сеть с компьютера или другого устройства;
- убедитесь, что вы достаточно близко находитесь к маршрутизатору;
- убедитесь, что включено автоматическое распределение IP-адресов (функция DHCP);
- перезагрузите роутер;
- выполните перезагрузку мобильного гаджета;
- сделайте сброс маршрутизатора.
Если другие устройства без проблем подключаются к вашей беспроводной сети, это значит, что проблема в конкретном мобильнике. Рекомендуем отнести его в сервисный центр на диагностику.
На Android устройствах
Несмотря на различия Android с iOS, принципиально подключение к вайфай выполняется по тому же принципу. Для доступа к быстрому меню сделайте на разблокированном экране свайп вниз, а затем нажмите соответствующий значок Wi-fi.
Пользователи могут активировать вайфай через настройки:
- Зайдите в настройки телефона.
- В разделе беспроводные сети нажмите на пункт WLAN (или Wi-Fi).
- Переведите бегунок в активированное состояние, а среди доступных сетей нажмите на нужную.
- Введите пароль, если система запросит его от вас.
Если возникли проблемы, выполните аналогичные действия, описанные в пункте решения проблем для iOS.
Если подключение к роутеру скрыто
Когда устройства подключились к вайфай, вверху появляется соответствующий значок. Однако в некоторых ситуациях подсоединиться к беспроводной сети невозможно, так как она скрыта. В списке поиска пользователь ее не обнаружит. Для подключения к скрытой беспроводной точке доступа выполните инструкцию:
- Зайдите в Wi-Fi-настройки, а затем включите его.
- Вызовите дополнительное меню (нажмите символ с тремя вертикальными точками или функциональную клавишу) и выберите «Добавить сеть».
- В следующем окне введите название скрытой сети, уровень ее безопасности и пароль (при необходимости). Нажмите «Сохранить».
Если все параметры введены верно, то телефон автоматически подключится к скрытой сети. Убедитесь, что вы находитесь в зоне ее покрытия.
Если отключена функция DHCP
При попытке соединения с роутером пользователь может увидеть неисчезающее сообщение «Получение IP-адреса». Каждое устройство, подключенное к маршрутизатору, получает свой IP-адрес. За функцию раздачи адресов отвечает DHCP (Dynamic Host Configuration Protocol). На некоторых роутерах он может быть отключен, поэтому следует активировать этот протокол вручную.
Для активации DHCP необходимо попасть в настройки роутера. О том, как это выполнить, подробно описано в последующем пункте «Доступ через веб-интерфейс». Как только вы попадете в настройки, найдите раздел DHCP (или аналог), а затем выберите подпункт Settings. В нем следует активировать надпись Enable (Включено). Нажмите «Сохранить» (Save) и перезагрузите устройство.
DHCP может отключиться из-за сбоя в роутере. Попробуйте выполнить полную перезагрузку. Нажмите на задней панели маршрутизатора кнопку с надписью reset, а затем удерживайте ее больше 5 секунд. Ваши настройки пароля собьются, но это позволит восстановить работу DHCP.
Подключение цифровой приставки к новому телевизору по шагам
Как следует подключать приставку цифрового телевидения к новому оборудованию. Интерфейс подключения приставки выбирается на стадии ее покупки.
Сначала следует изучить гнезда на телевизоре:
- аналоговый – Тюльпан, SCART, D-SUB;
- цифровой – HDMI, DVI.
Тип разъема зависит от модели телеприемника и его возраста. Чтобы сделать правильный выбор ресивера, надо определить, что именно подойдет для данного телевизора, его следует подключать, аналоговым кабелем Scart или цифровым HDMI DVI.

На приемниках класса FULL HD имеются оба вида гнезд. Но подавать на них следует цифровой канал. В противном случае прием сигнала будет плохим, из-за двойного преобразования, сильно пострадает качество изображения.
Дальнейшее подключение идет по стандартной схеме.
- Проверить, чтобы все оборудование было выключено из сети.
- Проверить наличие необходимых кабелей. В комплекте к ресиверу может какой-то отсутствовать и его следует приобрести отдельно.
- Освободить оборудование и кабеля от упаковки и защитных пленок.
- Установить приставку на ее постоянное место.
- Вставить штекеры в гнезда.
- Подключить к приставке питание.
- Подключить антенну ко второму гнезду.
- Вставить в пульт элементы питания. Включить телевизор.
Разъемы кабеля перепутать невозможно, они имеют различную форму. У Тюльпана цвет корпуса совпадает с кольцами на гнездах.
Если в автоматическом режиме в списке может появиться мало каналов или устройство не найдет вообще ничего.
Следует удалить весь список и перейти на ручной режим. Для этого в открывшемся окошке указать частоты, на которых работает местный провайдер.
Необходимая информация есть на официальном сайте поставщика телевизионных услуг и ее сообщают потребителям по телефону. Для цифрового ТВ надо проводить 2 ручных поиска, на разных частотах.
Питание подключается напрямую в розетку при наличии сетевого адаптера. При его отсутствии подсоединяется выносной блок к гнезду риверса.
Антенна подключается одна из имеющихся:
- к спутниковой тарелке;
- антенне, улавливающей дециметровые частоты;
- кабельное ТВ.
Они имеют одинаковый кабель под разъем Ant-in.
После решения вопроса, как подключить цифровое телевидение и настройки приставки, появляется возможность смотреть 20 каналов и больше, бесплатного цифрового телевидения.

Увеличить количество программ можно за счет платного пакета. Потребитель телеуслуг покупает карточку с подходящим ему набором каналов. Она вставляется в адаптер. Работает по принципу мобильного телефона, необходимо ежемесячно оплачивать услуги провайдера.
Можно через роутер подключить к телевизору смарт приставку IP TV и получить интерактивное телевидение с функциями компьютера.
Это не просто ресивер для изменения сигнала, а устройство с большим количеством программ, соединенное с интернетом. В помощью IP TV можно просматривать контент и делать покупки в интернете, смотреть видео с Ютуба, сохранять информацию в облаке.
Что входит в комплект подключения Триколор ТВ
Таким образом, в базовую комплектацию Триколор входят следующие детали:
- Смарт-карта для доступа. Ее вставляют в специальный слот, который находится в корпусе приставки. Без этой карты приниматься каналы не будут, а приставка не сможет правильно функционировать;
- Приставка, благодаря которой распознается телевизионный сигнал. Сигнал, проходя через приставку, декодируется, а после отправляется на телевизор, откуда пользователь может просматривать каналы;
- Спутниковая тарелка, которая используется для установления соединения со спутниками. Благодаря этому пользователю предоставляется большое количество телевизионных каналов;
- Кронштейн. Он используется для прикрепления спутниковой тарелки к крыше или же стене жилого дома.
Помимо всего выше перечисленного, для использования телевидения от Триколор, потребуется пульт для дистанционного управления, который также зачастую входит в стандартный комплект, а также коаксиальный кабель. Он нужен для соединения ресивера со спутниковой тарелкой.
Подключение интернета на планшете
Конечно, вышеописанные услуги подходят и для подключения планшета, но лучше использовать тарифы, разработанные специально для этой техники.
Технические требования
В первую очередь проверьте, поддерживает ли ваша операционная система, которая установлена на планшете, 3-G интернет.
Выбор тарифа и опций
Компания МТС предлагает своим клиентам «Тариф Для планшета». В месяц по данному трафику вы будете получать 10 Гб и в качестве подарка получите безлимитное направление на выбор. Стоимость абонентской платы по данной услуге составляет 350 рублей/месяц. А получить услугу можно, набрав команду *111*845# и кнопка вызова.
В последнее время особенно популярным был тарифный план МТС Планшет Mini. Но, к сожалению, 18.05.2016 г его закрыли.
Так же, воспользовавшись специальным предложением, можно купить комплект «Бизнес-Контект». Так, с помощью портативного USB-модема можно использовать Интернет так же активно, как и при привычном доступе к интернету из офиса и дома.
Ниже приведено подробное описание тарифных планов, которыми можно воспользоваться, если у вас планшетный компьютер.
Далее приложен список команд, с помощью которых можно подключить тот или иной тариф:
Здесь следует отметить, что функция «МТС Планшет Mini» доступна лишь для тех абонентов, у которых подключен тарифный план «МТС Коннект-4». Что же до опции «МТС Планшет», то она в свободном доступе практически для всех тарифов.
Настройки
Для того, чтобы настроить планшет, нужно выполнить следующие действия:
- Для начала откройте меню «Настройки».
- Далее найдите в меню «Беспроводные сети» (либо «Дополнитльно», либо «Еще»). Далее нажмите «Мобильная сеть» (либо «Мобильные сети», либо что-то похожее). Выберите «Точка доступа» (либо «Точки доступа», или «APN»).
- Нажмите софт-клавишу, где изображен квадрат, затем выберите «Новая точка доступа» или «Создать».
- Введите настройки, указанные ниже:
- Далее нажмите специальную софт-клавишу с изображением квадрата, и выберите из раздела «Сохранить».
- Отметьте галочкой ту точку доступа, которую вы создали.
- Перезагрузить планшет.